Boomea - Account Settings
In this article we will discuss the accounts settings page within the Boomea application. To access the accounts settings pages click on your avatar at the top right of the page and then click on the accounts settings.
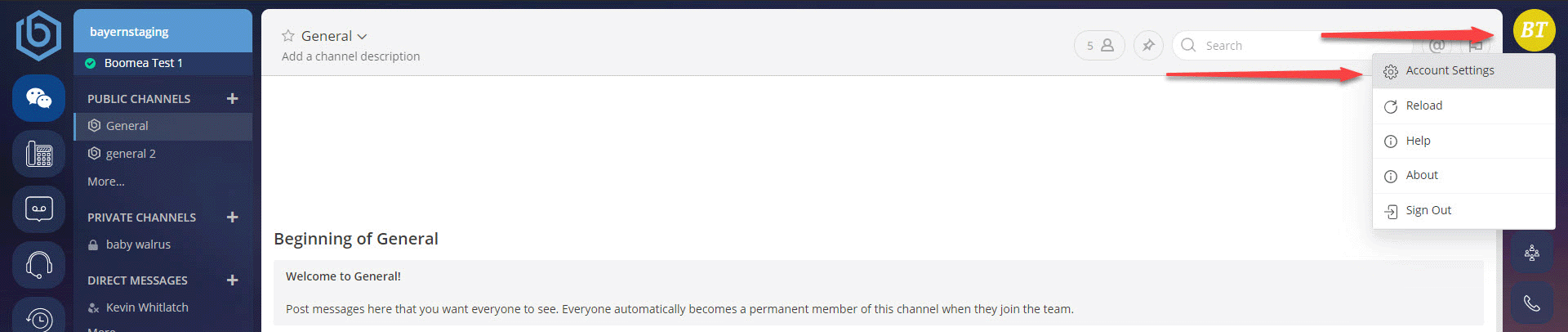
You will be directed to the accounts settings page seen below. The account settings include a few navigation options that will vary based on your apps. Options include:
- My Profile
- Desktop Notification
- Mobile Notification
- Contact Settings
- Chat Access Rules
- Task Settings
- Company Directory
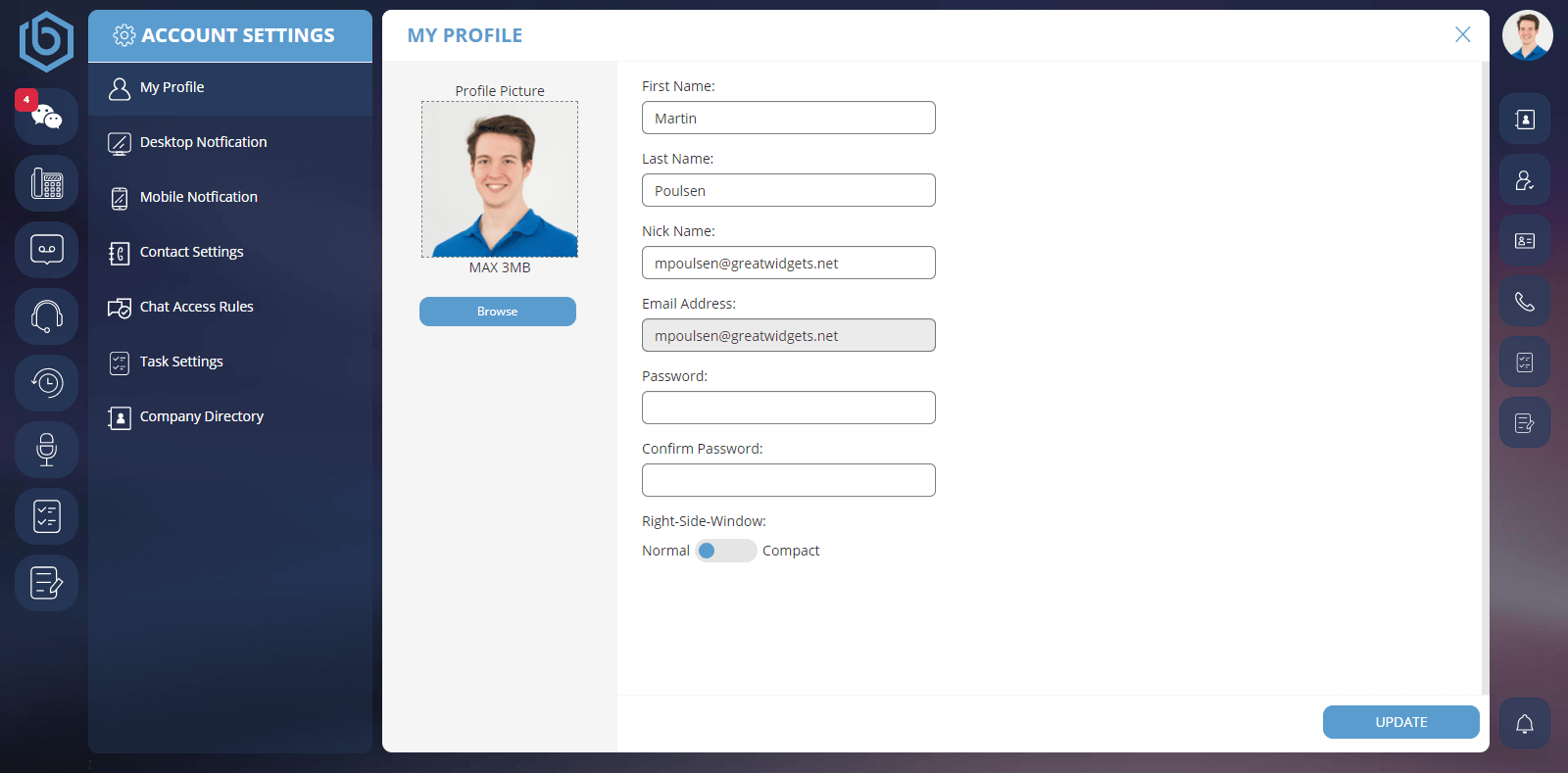
The "My Profile" page contains some basic information that you can view and change. This page will display:
- Your first and last name.
- Your nick name.
- Your email address (read-only).
- Your profile picture.
- Two password fields, which allow you to change your current password. To change your password, simply enter the new password in each text area and then click the UPDATE button
The next page is the Desktop Notification page.
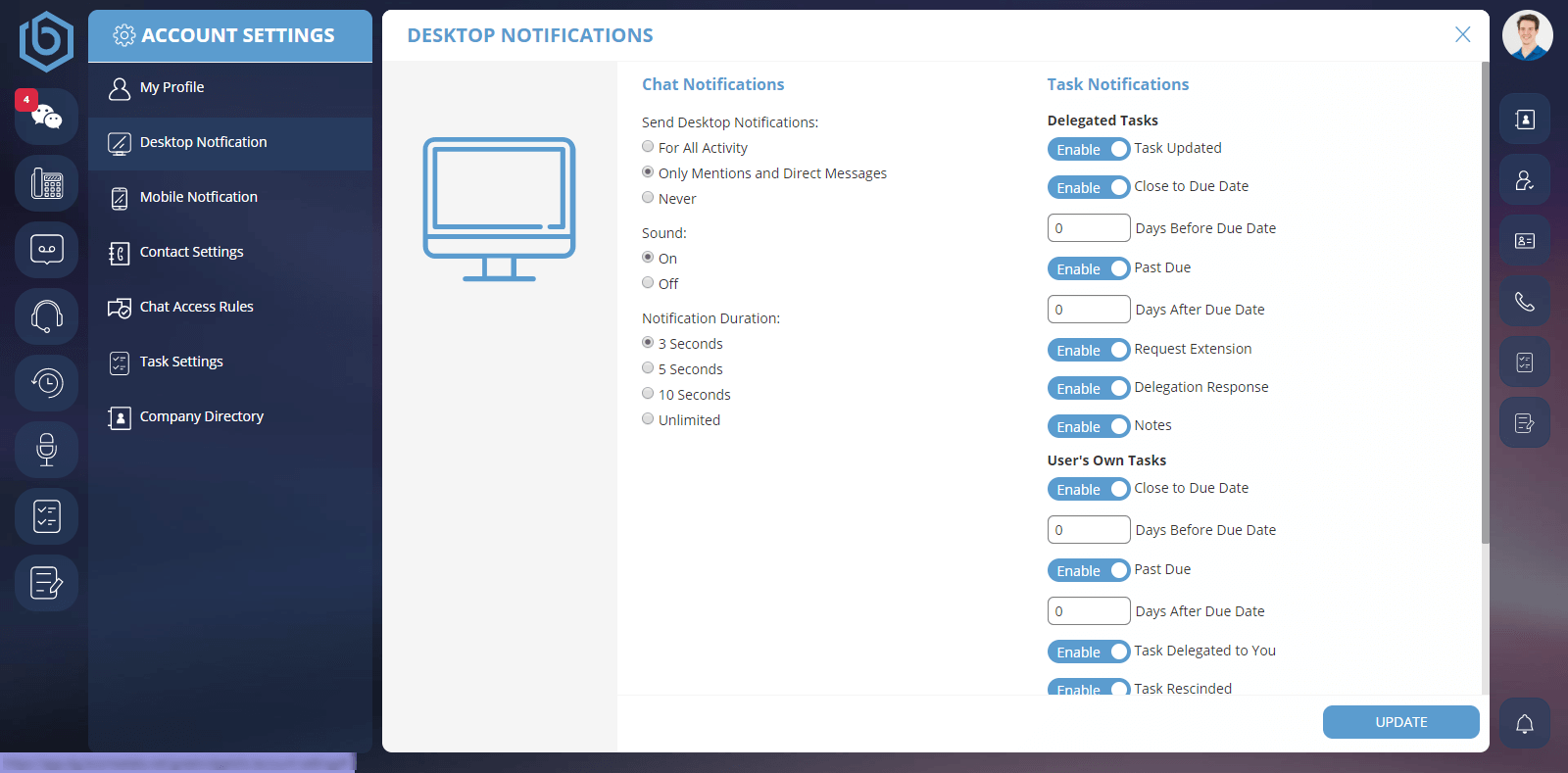
On this page you may see two different areas. One for Chat Notifications and the other for Task Notifications.
Chat Notifications
- Send Desktop Notifications
- For All Activity.
- This will send you a notification if any message is send in any chat room you are a part of.
- Only mentoins and direct messages.
- This will send you a notification only for direct messages and mentions. An example of a mention is when another user types "@KevinWhitlatch" in a public/private channel or in a group chat.
- Never
- A notification will never be sent.
- For All Activity.
- Sound.
- Your options are on or off when receiving a notification.
- Notification Duration.
- This is how long a notification message will be displayed.
Task Notifications
- Delegated Tasks
- These options allow you to be notified of certain types of changes from tasks that you have assigned to another user.
- User's Own Tasks
- These options allow you to be notified of changes to your own tasks.
- Tasks Shared With Me
- These options allow you to be notified of changes to tasks that have been shared with you.
The next page is the Mobile Notifications.
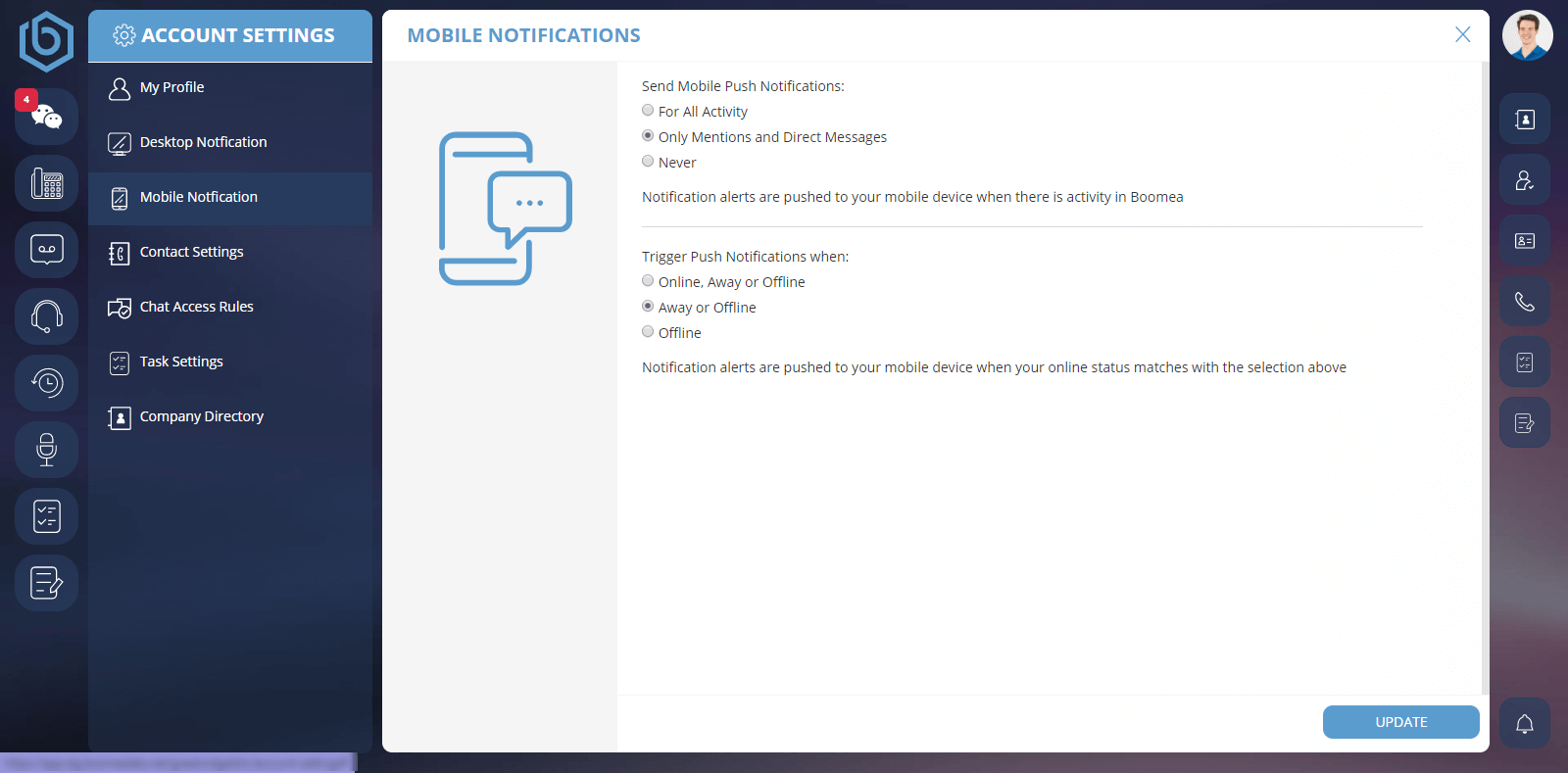
On this page you will see two options. They are:
- Send Mobile Push Notifications
- For All Activity
- A notification will be sent to your mobile device if any message is sent in any chat room that you are a part of.
- Only Mentions and Direct Message
- A notification will be sent to your mobile device if you receive a message from a direct chat or if you are call out in a mention. An example of a mention is when another user types "@KevinWhitlatch" in a public/private channel or in a group chat.
- Never.
- A notification will never be sent to your mobile device.
- For All Activity
- Trigger Push Notifications.
- You must be logged into Boomea on your mobile app in order to receive push notifications.
- Online, Away, or Offline.
- Notifications will be sent to your mobile device if you are in a state of being online, away, or offline.
- Away or Offline.
- Notifications will only be sent to your mobile device if your status is away of offline.
- Offline.
- Notifications will only be sent to your mobile device when your status is offline.
Contact Settings
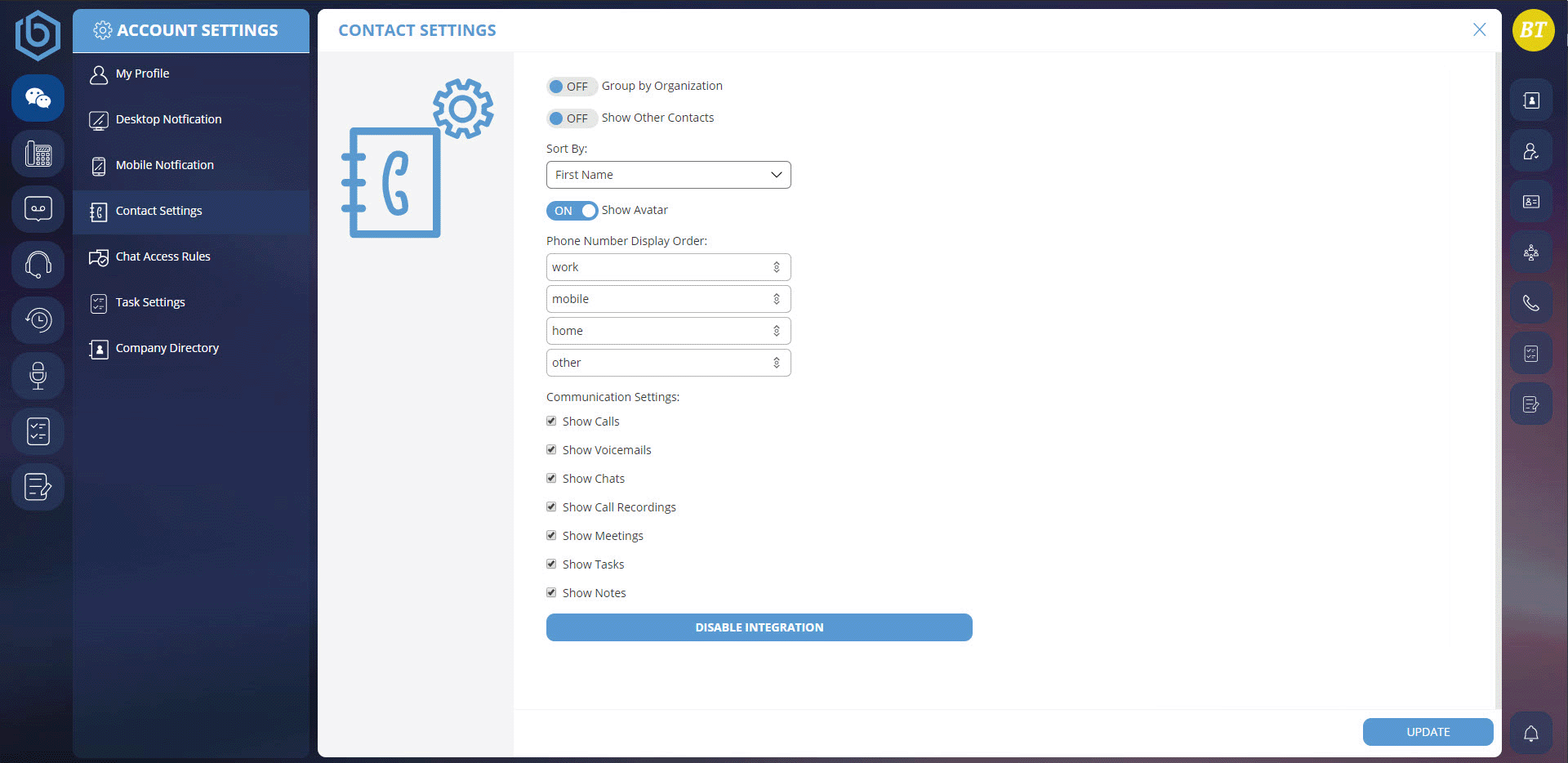
- Group by Organization
- When the contacts are displayed, set whether to group them under their organization name
- Show Other Contacts
- When integrated with G-Suite, Google automatically adds contacts to your account when you interact with them. These accounts are listed in G-Suite as "Other" contacts. This setting allows you to define if you want to see them in your contacts list or not.
- Sort By
- Define how to sort your contacts
- Phone Number Display Order
- Define the order in which to display the contact's phone number(s)
- Communication Settings
- When a contact is added to Boomea, these settings define what kind of communication history you want to see when you view that contact. We recommend selecting all the boxes
- Disable Integration
- The user has the option to disable a previous Contact Integration.
Chat Access Rules
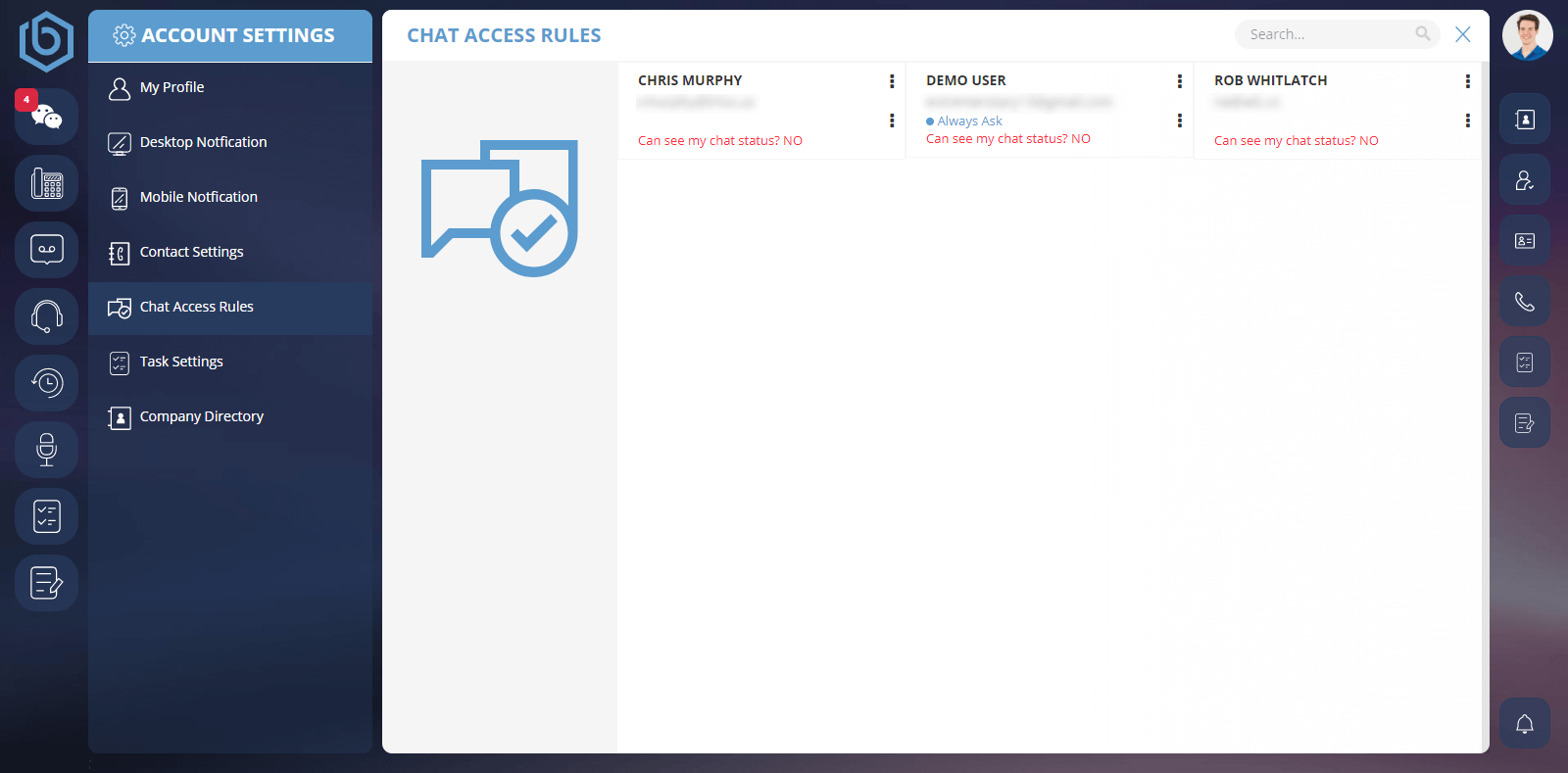
Each user that you have communicated with outside of your team will be listed here. These settings allow you to define their chat access to you. You can block outside users, always allow them to chat with you, or have Boomer prompt you each time the user wishes to chat with you.
You can also define for each outside user whether or not they can see your chat status
Task Settings
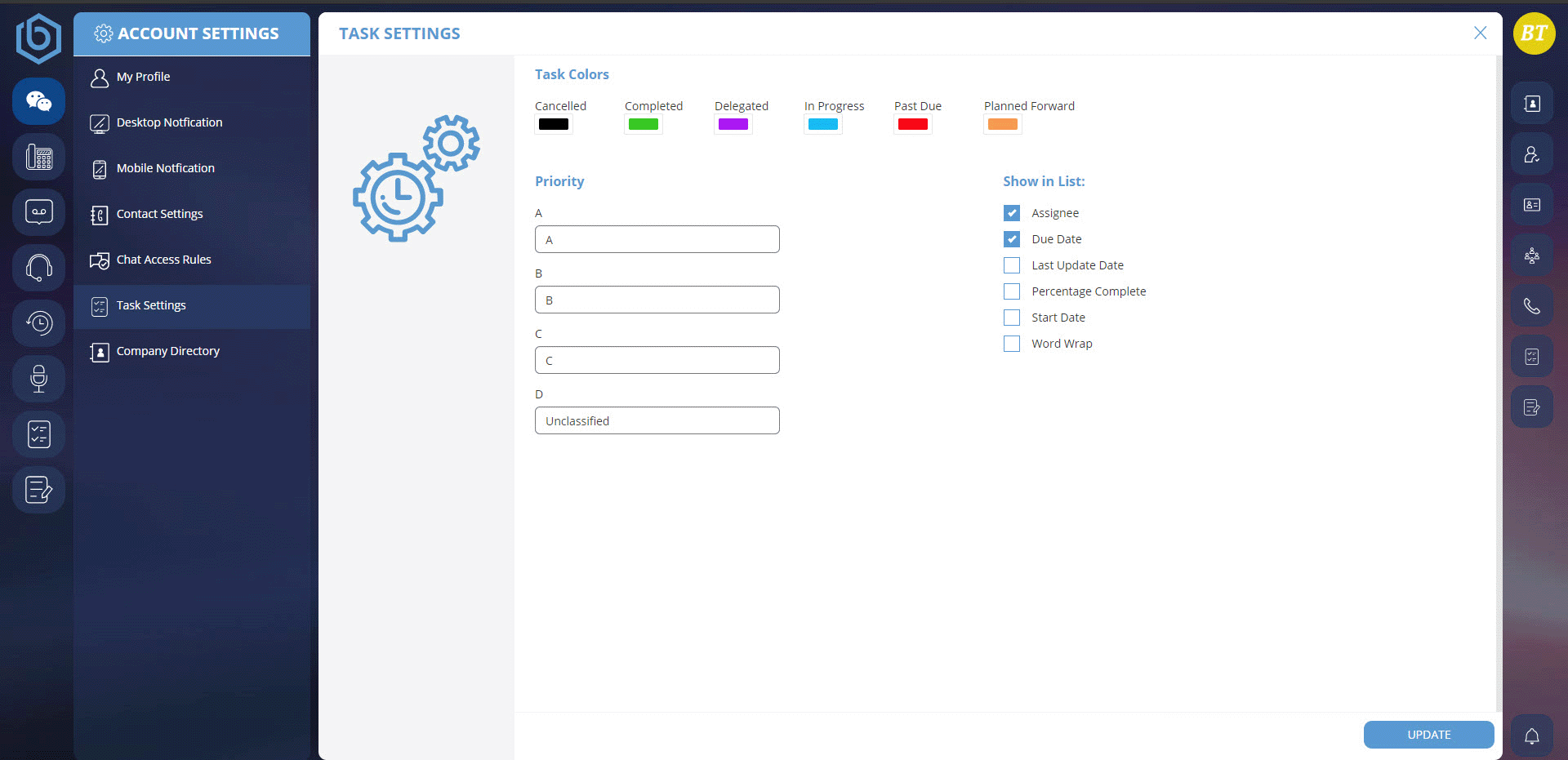
- Task Colors
- Set the color for each one of the task statuses
- Show in List
- These settings allow you to customize what information is presented on the right-hand side list of tasks and the information presented on the tasks planning page.
- Priority
- Only a team admin can see these settings.
- This allows a team admin to define the name of the 4 priorities of tasks.
Company Directory
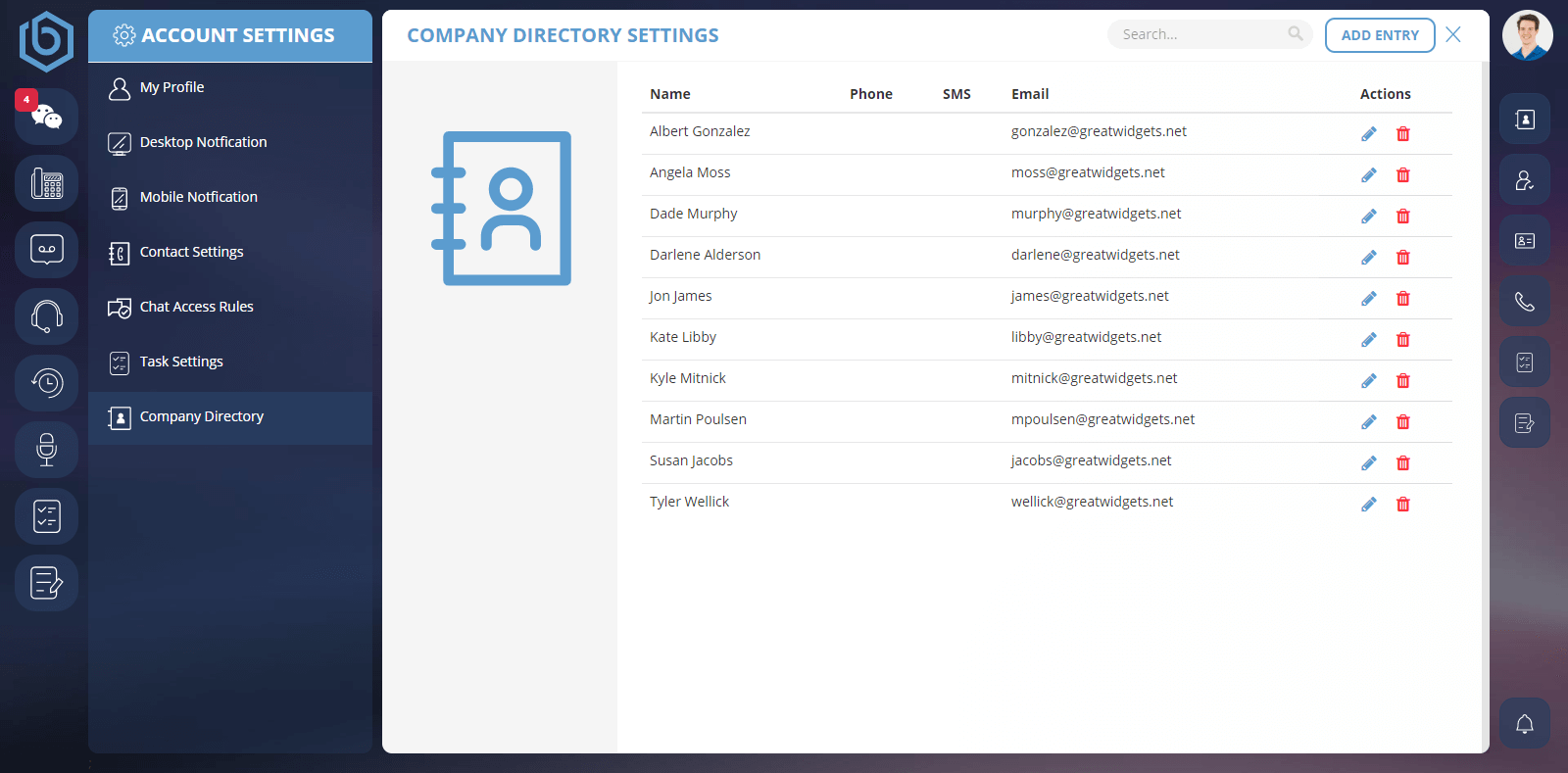
Company Directory Settings are only visible to a team admin and they allow the admin to add, edit, and remove directory entries.By default, Boomea will automatically add all users on your team to your company directory along with their VoIP extension numbers where applicable.
- Name
- The name of the entry
- Phone
- The phone number of the entry
- SMS
- The textable phone number for the entry(where applicable)
- Email
- The email address of the entry
Need Help?
Contact our Sneaker Phone Agent.
They'll get back with you shortly with an answer.
