How to setup an IMAP account on iPhone/iPad/iPhone5/iPhone6
The following tutorial is provided as a courtesy to our customers to help you configure your mail software to work with RedSneakers mail solutions. Third-party software cannot be supported directly by RedSneakers. If you cannot find the exact software version you are using or have further questions about configuring your iPhone for any reason, please visit: Apple - Support - Mail section
Setting up email on iPhone or iPad
To set up a new IMAP account on an iPhone, iPhone 4 or an iPad please follow the steps below:
Note: depending on which device you have, and the version of the software running on it some screens may look slightly different however the settings will be the same.
- Select Settings
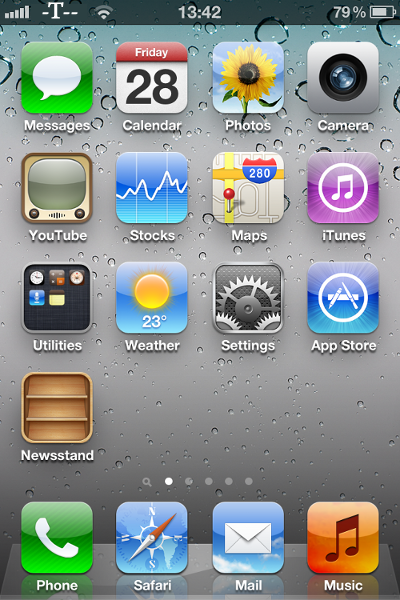
- Select Mail, Contacts, Calendars
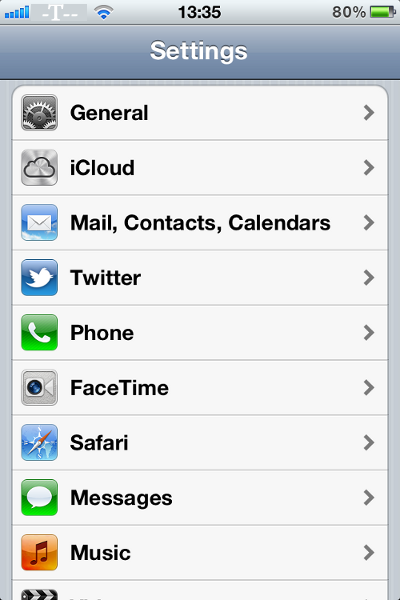
- Select Add Account...
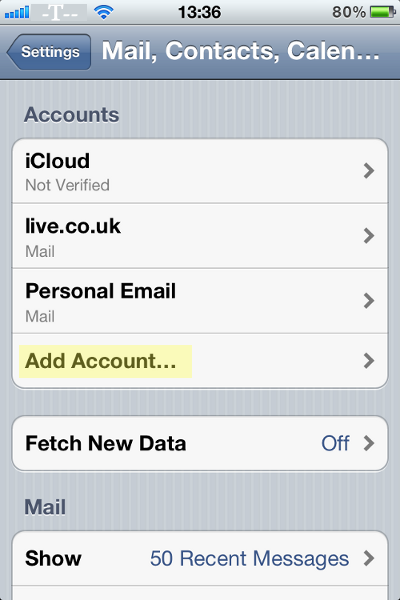
- Select Other
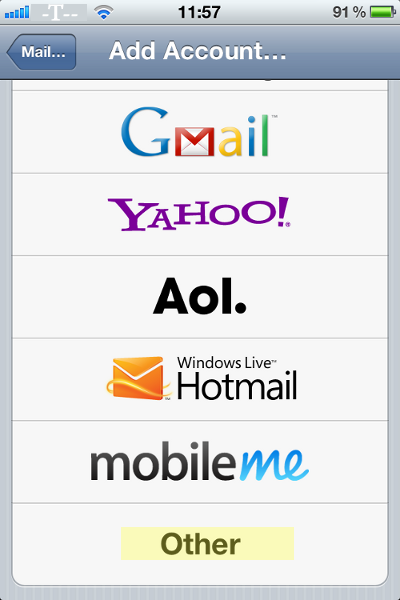
- Select Add Mail Account
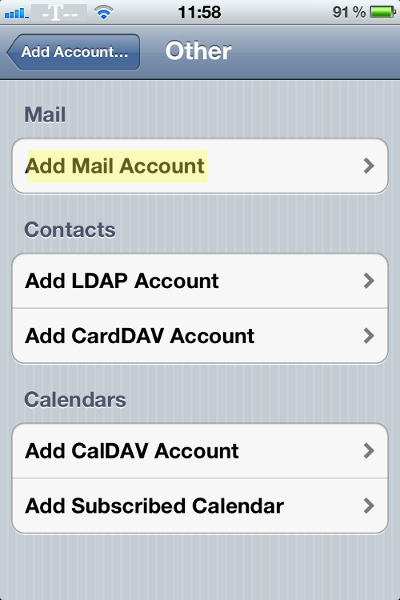
- Enter your account details; Name, Email Address and Password. The Description is a way for you to identify the account. Press Next
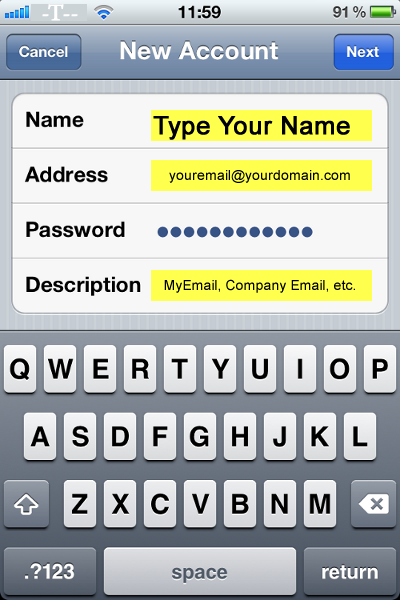
- Select IMAP
- Enter the Incoming Mail server details. Host Name will be webmailXX.mycloudmailbox.com (in your email), the User Name will be your email address. The Password will already be populated
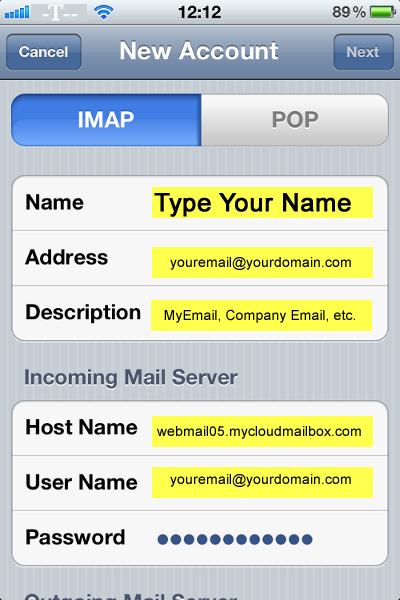
- Enter the Outgoing Mail server details. The Host Name will be smtpXX.mycloudmailbox.com (in your email), the User Name will be your email address.
- Press Save
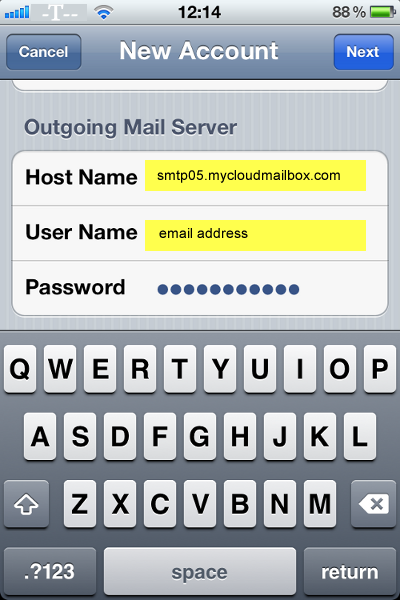
If you have trouble getting setup, please contact us and we will be happy to get you up and running!
