Boomea - Using It
The Webphone is a powerful new tool for Boomea. With it, you can now keep all of your communications in one place: Boomea.
When the Webphone is idle, you will see the following:
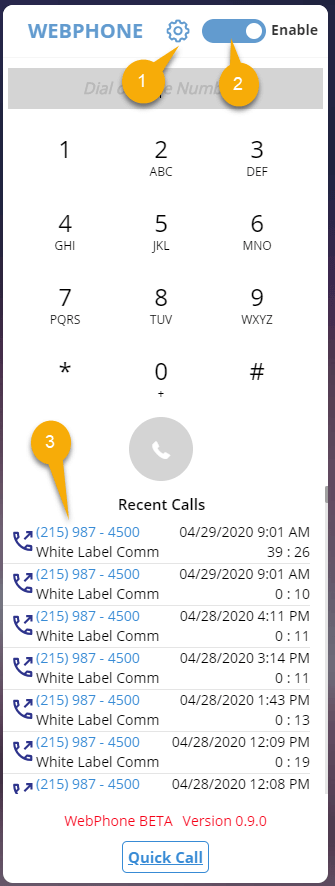
Here you have options to:
1. Change your settings
2. View your call history
3. Disable/Enable Webphone registration
Webphone Settings
The Webphone also has a few settings that can be adjusted. These settings include:
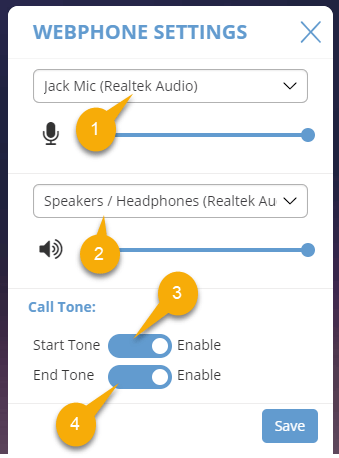
1. Microphone settings: The Webphone will allow you to select which microphone you want to use.
2. Speaker settings: The Webphone will allow you to select which speaker to use.
3. Start Tone: Enable or disable the start tone
4. End Tone: Enable or disable the end tone.
Receiving a call
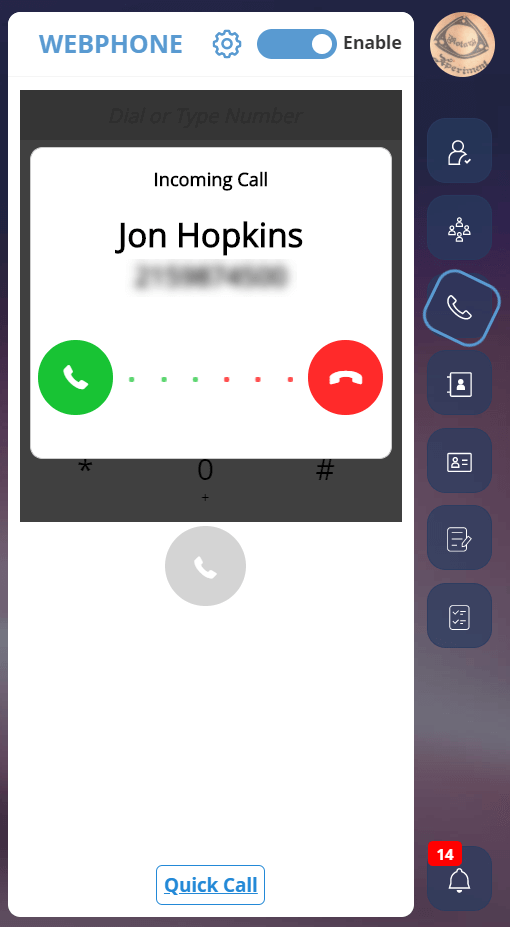
This is what the Webphone will display when you receive an inbound phone call. You will receive an operating system desktop notification, an accept/decline dialog box, an animation around the phone icon, and a ringing sound.
Please note, ALL SIP TRAFFIC AND RTP TRAFFIC TO AND FROM THE WEBPHONE IS ENCRYPTED.
Webphone Features
The Webphone contains a lot of functions, many of which you are used to on your desk phone. Those features include:
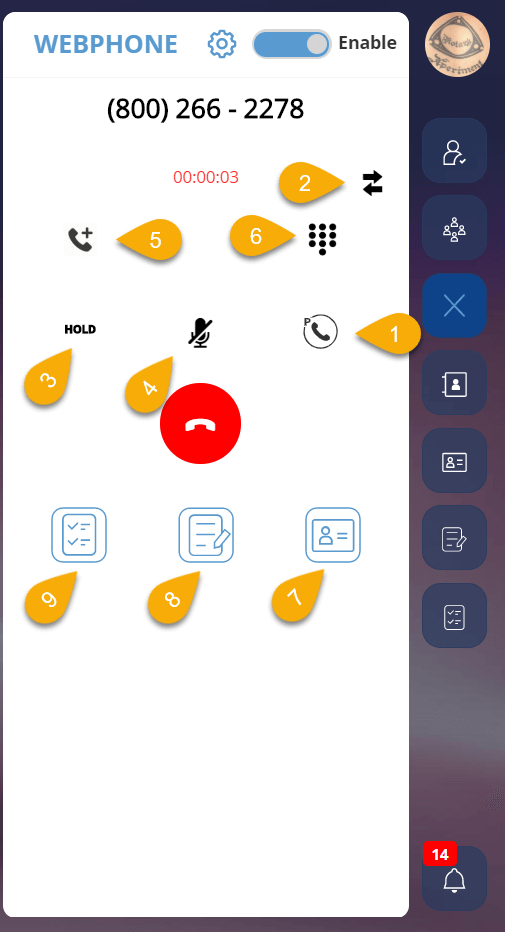
1. Call park: This is your typical call park. When used in conjunction with presence groups, you will be able to park the call in an appropriate spot. To park the call, click the park button, type the parking spot, and hit "park" or hit the "enter" key. Star (*) is not required as part of the slot number.
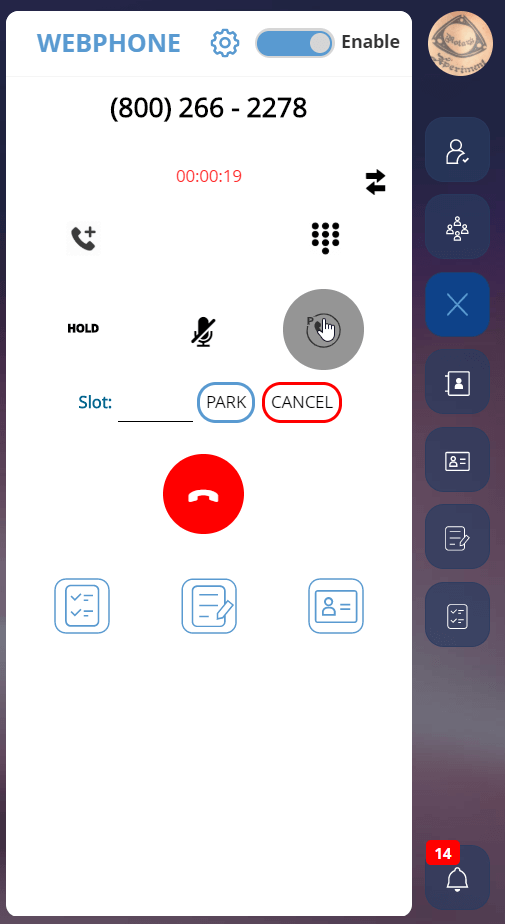
2. Transfer: Clicking this button will present you with an option to transfer the call. When you click this button, you will simply need to type the extension you want to send the call to. This will ALWAYS initiate a blind transfer.
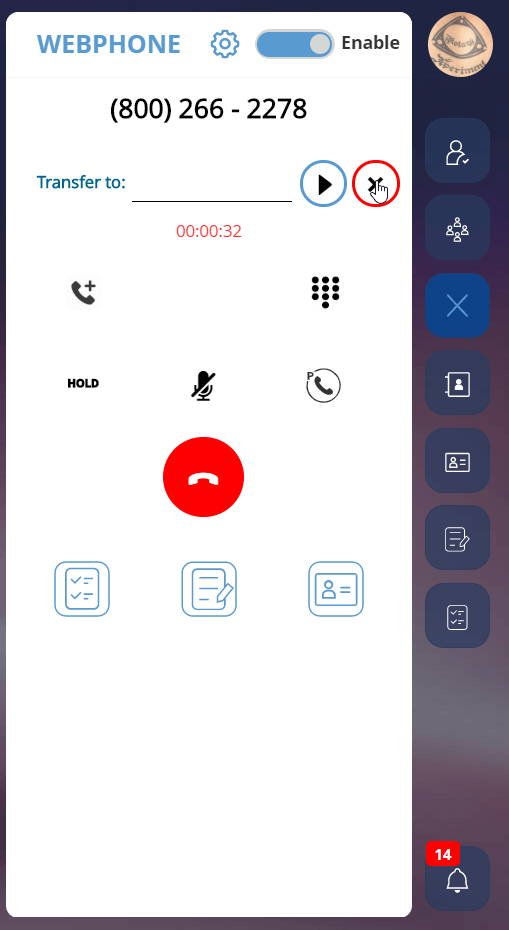
3. Hold: Put the call on hold. You will see the call you put on hold at the top of the Webphone. Simply click on the on-hold call to resume the call.
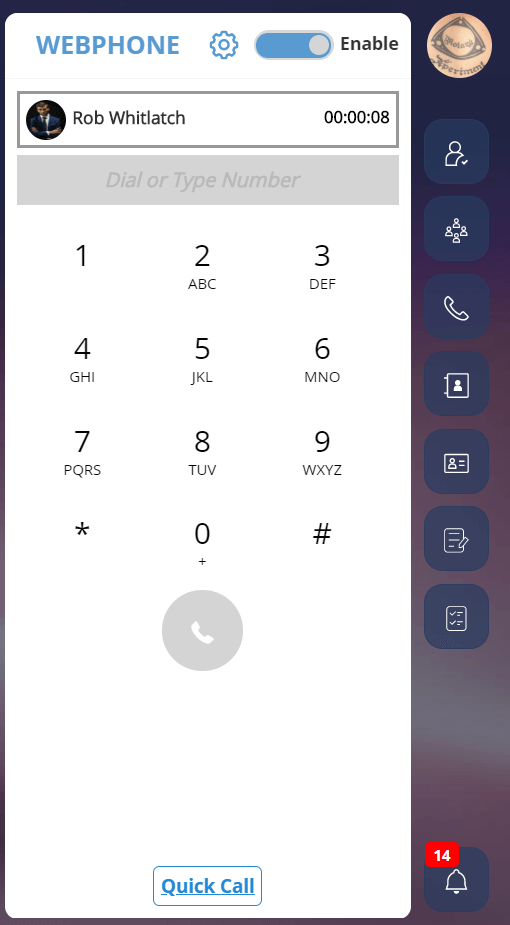
4. Mute: This will mute your microphone. Clicking it again will unmute your microphone.
5. Add call: Clicking this button will initiate a new call to the specified number. This will not conference the calls together. The current call that you are on will automatically be placed on hold.
6. Dial pad: Clicking on this button will open up the dial pad. Use this to input digits and DTMF.

7. Add Contact/Update contact: This icon is only visible if the user has the contacts app. Clicking this option will bring up your contacts page and allow you to add a new contact or update an existing one. When adding a new contact, the phone number will be pre-filled, and the rest of the information can be filled out manually. If on the phone with a contact, you will see the last 30 entries of communication history.
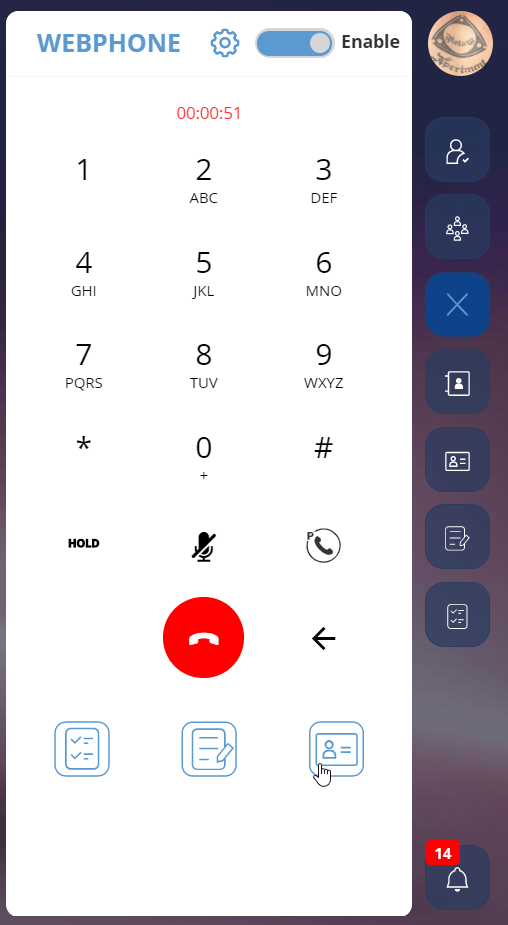
8. Create Note/Link to Note: This icon is only visible if the user has the Notes app. This option will allow you to take notes on a call. Otherwise, you can link the call to an existing note.
9. Create Task/Link to Task: This icon is only visible if the user has the Tasks app. The final option is to create a task or link to an existing task. This will bring up your tasks page for you to create a task based on some conversation you are having on the call.
Need Help?
Contact our Sneaker Phone Agent.
They'll get back with you shortly with an answer.
